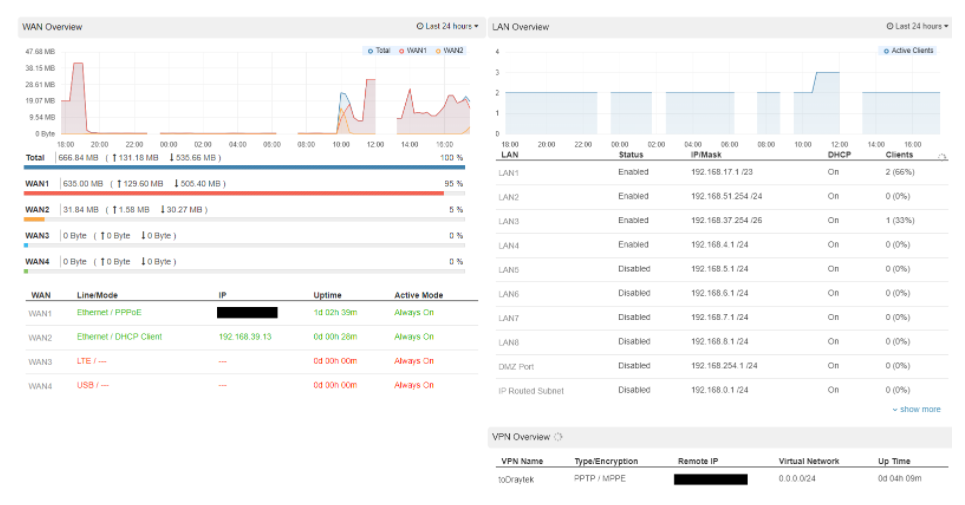Введение в VigorACS 2 Dashboard
ООО «Цифровой Ангел»


ACS2 представляет из себя систему управления с веб-интерфейсом. Вы можете контролировать сеть и настраивать ее с другого устройства. Первая страница, на которую вы попадете, - это панель инструментов, на которой вы можете найти сводную информацию как для сетевых групп, так и для CPE.
Group Network
Первая страница это панель мониторинга сетевых групп, которая объединяет сведения об устройствах в сети или группах в сети: в правом верхнем углу страницы вы можете настроить, какие разделы должны отображаться на панели управления.
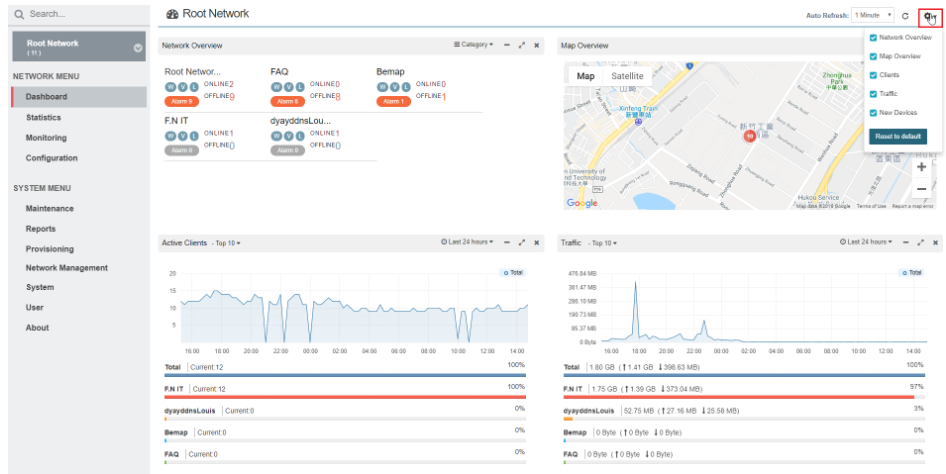
Network Overview
Обзор каждой сети с указанием количества CPE, находящихся в сети или в автономном режиме. Вы можете проверить информацию об устройстве, щелкнув номер на панели.
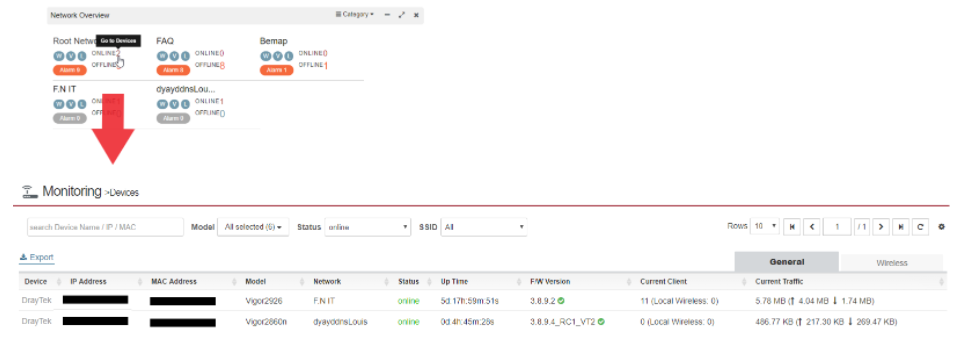
Активные клиенты и панель «Трафик» отображают целостную информацию о подмножествах групп или устройств. Например, если вы проверяете панель мониторинга корневой сети, все сетевые группы будут включены в панель. Панель берет ссылку на рейтинг трафика или активных клиентов, чтобы отобразить его последовательность. Вы также можете щелкнуть имя группы, чтобы сравнить статистику между конкретной группой и общим числом. Кроме того, панель настраиваемая, так что вы можете изменить период отображения: последние 24 часа / 7 дней / 30 дней.
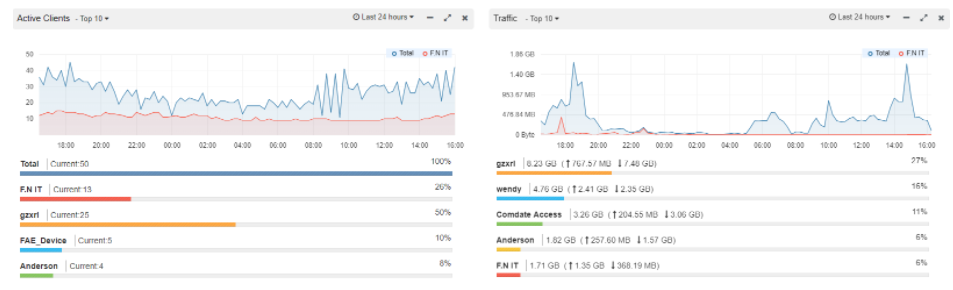
Map Overview
Кроме того, администратор сети может просмотреть карту, чтобы проверить расположение CPE и сети. Это полезно, если у компании несколько филиалов. Вы можете видеть статус и активность любых устройств DrayTek в любом месте обзора карты.
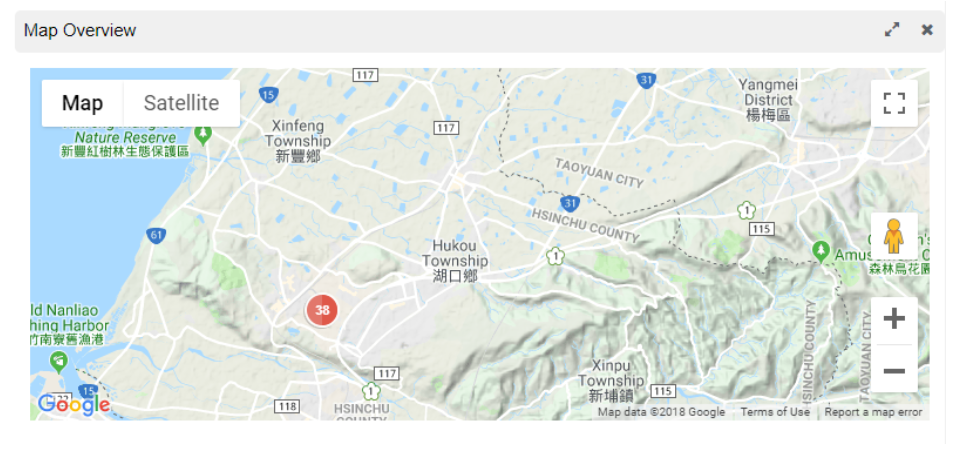
New Devices
Пользователи могут использовать панель «Новые устройства» для управления своим CPE. Новый CPE, который информирует сервер ACS, будет добавлен в панель новых устройств, чтобы сетевой администратор мог быстро проверить устройство и затем установить его параметры.
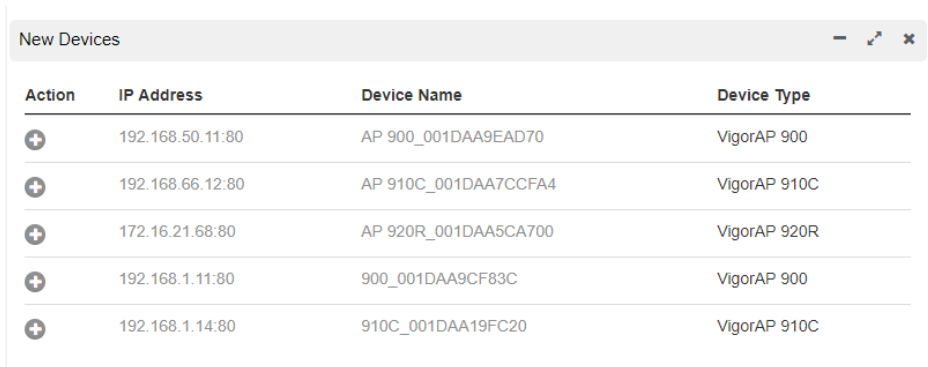
Device Dashboard
На приборной панели устройства отображаются более подробные сведения об одном CPE, такие как DSL, информация о беспроводной локальной сети, состояние порта. Вы можете увидеть эту страницу, щелкнув конкретный CPE; в качестве альтернативы вы можете щелкнуть устройство, на котором отображается панель мониторинга сети.
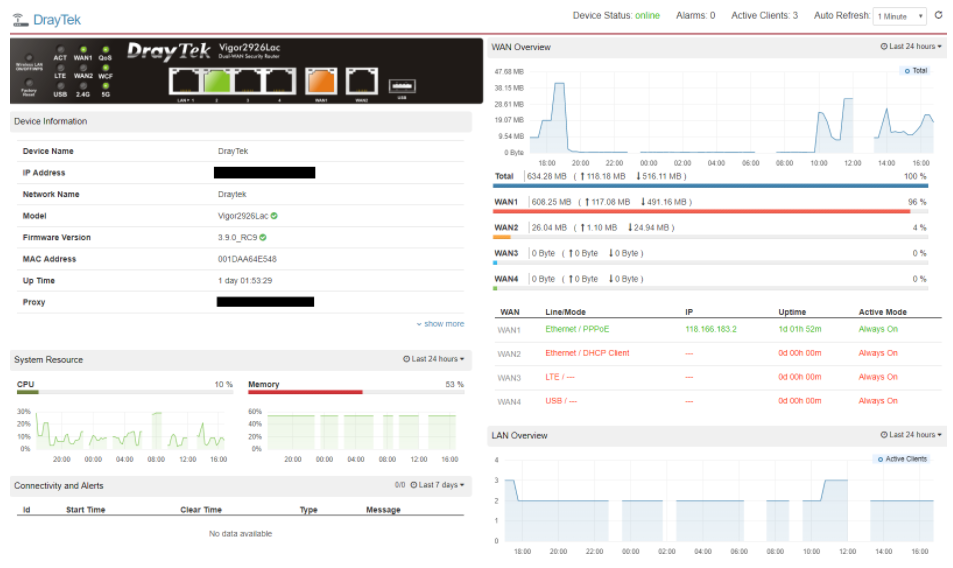
Virtual Panel and Device information
Виртуальная панель показывает ту же индикацию, что и роутер, и вы получите соответствующую информацию, когда нажмете на часть панели. Например, вы попадете на страницу настроек QoS, если нажмете на индикатор QoS. Информация об устройстве сообщает о времени безотказной работы, версиях прошивки, IP-адресе и т. д.
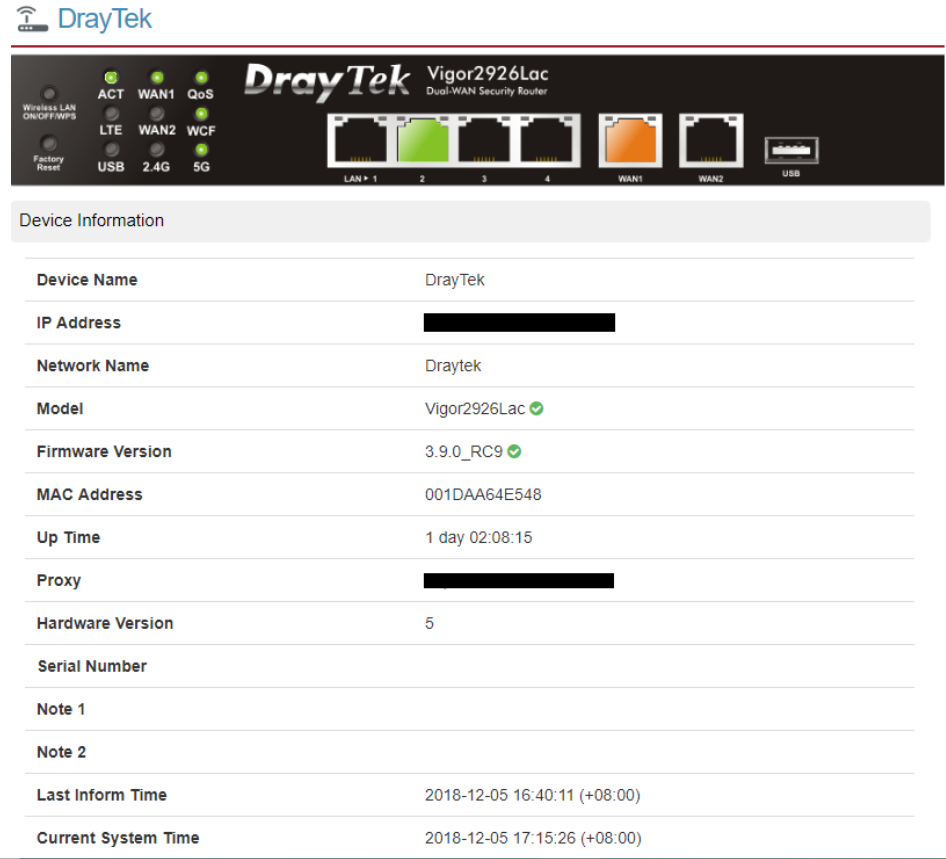
WAN/LAN/VPN Overview
ACS2 собирает статистику WAN, LAN и VPN с разных панелей соответственно. Мы можем проверять трафик на разных интерфейсах. Интерфейсы кликабельны, и вы можете сравнить статистику на графике. Сетевой администратор может легко отслеживать статус CPE, проверяя эти панели.
System Resource
Раздел «System resource» покажет вам текущее использование ЦП (центрального процессора) и нагрузку на память, используемую устройством.
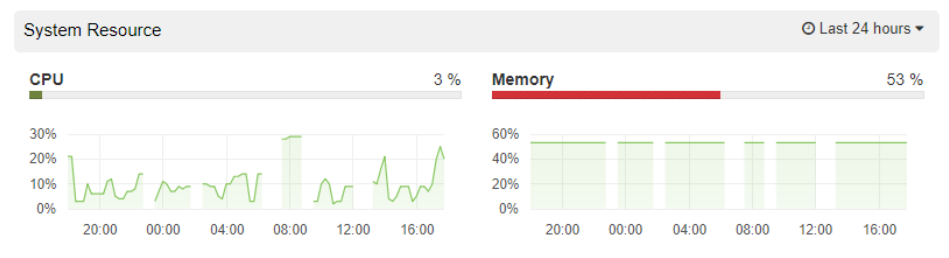
Port Status
На этой панели можно проверить статус своего порта.
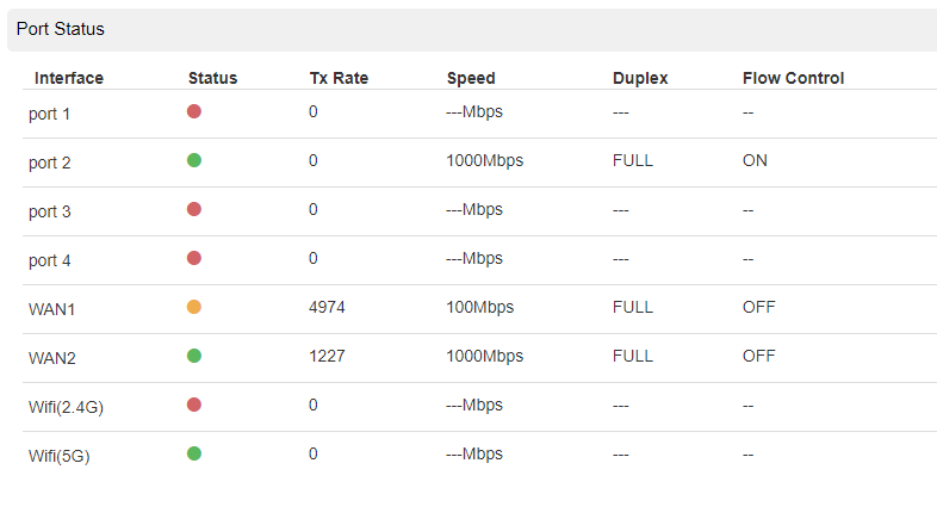
WLAN Information
Если CPE - модель с беспроводной связью, под ресурсом «System» находится обзор беспроводной сети, в котором отображается не только информация о беспроводной сети, но также отображается список станций. Вы можете обратиться к графикам, чтобы сравнить трафик на разных SSID и станциях.
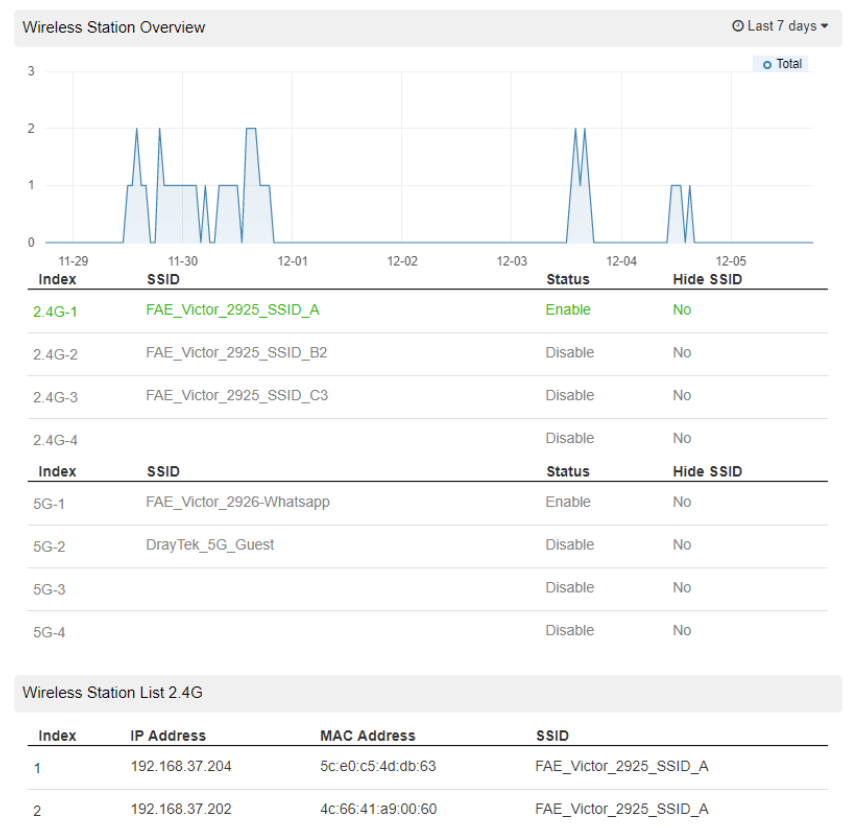
DSL Information
На приборной панели будет отображаться информация DSL, если CPE является моделью с поддержкой DSL, она показывает статус, скорость загрузки / выгрузки и детали SNR.
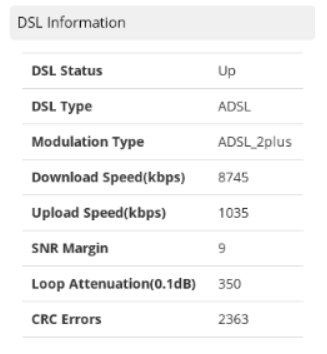
На ваш e-mail было отправлено письмо с регистрационной информацией.
Пожалуйста, дождитесь письма, так как контрольная строка изменяется при каждом запросе.